簡介 Shutterstock 微利圖庫賣照片賺錢系列文章:上傳照片、關鍵字填寫
在帳號註冊並通過目前的小測驗後,恭喜你成為 Shutterstock 的投稿人之一啦!從現在開始就可以開始出清並上傳你放在硬碟的精彩作品 (萬年舊照) 啦!然後期待全地球上哪個有緣的好心人付錢下載,從此之後,你就可以過著靠賣照片賺美金的財富自由幸福人生了。當然,哪有這麼好康。如果這麼簡單的話,大家就都來賣圖片不要工作就好了啊!不過,你也不用悲觀地太早打退堂鼓,跟你說個秘密,實際上非專業商業攝影的業餘圖片,只要你不要拍得太爛的話,其實半年之內你可以達到的金額大概可以類似正常股票一年的配息。大概就像是配息一元這樣,如果圖片放一年的話,我想順利的話達到配息兩元應該也是有可能的事情。而且!!!沒有價差風險,也就是你不會像是為了賺股票配息而賠了價差。這樣講有沒有很心動啊?趕快點網誌旁邊的連結去註冊一個投稿人帳號吧!無風險套利耶。 ( 在鼓吹下去我都覺得自己像是詐騙集團了... ) 好了,言歸正傳,Shutterstock 的圖片上傳很簡單。這篇文章中,我會用圖文教學介紹基本的照片上傳方式和關鍵字工具的選取,可以幫助投稿人初心者快速進入狀況,就讓我們繼續看下去吧。
首先,進入到你 Shutterstock 投稿人的主要介面。上方你應該會看到一個大大的紅色按鈕寫著「 Upload images」。沒錯,就是那個按鍵,給他用力點下去開始上傳圖片吧!
首先,進入到你 Shutterstock 投稿人的主要介面。上方你應該會看到一個大大的紅色按鈕寫著「 Upload images」。沒錯,就是那個按鍵,給他用力點下去開始上傳圖片吧!
點進去之後,會跳出一個視窗要求你選取電腦裡的圖片。事前先把你要上傳的圖片修圖整理好,並且放在同一個地方,這樣在上傳的時候比較方便一點。要注意的是, Shutterstock 要求上傳的圖片必須要至少有 400 萬像素。基本上,這樣的要求不會太高,我用 iPad pro 照的照片也都可以上傳成功。除非有些照片你裁切的太多才會導致上傳之後,系統跟你說像素不足的情況。然後,上傳的圖片必須是 eps 或是 jpg 或 jpeg 檔喔。
這裡我選了幾張電腦裡的圖片當做例子。在選取好之後點下確定就會開始上傳。我覺得傳輸速度沒有太快,尤其是如果你一次傳個十幾二十張的時候 (
 |
| 圖三:上傳圖片步驟三 |
點下 Next 之後,會來到這個編輯圖片介面。到這一步為止只是把圖片上傳到 Shutterstock 的後台資料庫而已,還沒有將圖片上架讓圖庫訂購者選取購買。在這之前,你還必須要填寫每張照片的標題、關鍵字以及授權書等等資訊。是的,這一個介面就是讓你處理這些事情。這邊要稍微提醒一點,在這一篇文章裡面我只介紹比較單純的標題和關鍵字的填寫,授權書的部分比較麻煩,我們之後有機會在往後的文章再談。我們就先參考下圖逐一說明之。剛才你選取的圖片上傳好之後,會顯示在畫面的左邊。你可以一次選取一張,逐一編輯標題、與關鍵字。當你的照片裡面沒有商標,沒有可辨識人臉,不是著名地標獨棟現代建築的時候,大概就不需要用到 Release (授權書) 了。
 |
| 圖四:上傳圖片步驟四 |
標題必須在 200 個字元以內至少三個字,然後要用英文撰寫 ( 誒... 別怕!有 google 翻譯可以用 )。標題主要是用來清楚描述你這張照片的主題是什麼。當然如果你是拍攝花草樹木的話。例如說:路邊野花像是蒲公英的話,你不要只有寫 Flower 或是 Flower in the park,天底下多的是 Flower 誰知道你說的是哪一種,park 是哪個 park。如果可以的話,去把它的學名和英文名查出來,我必須告訴你,維基百科 ( Wikipedia ) 很好用。像是:你在中文維基百科先查詢蒲公英,然後在左下角語言的地方點 Engilish 連到英文的 wikipedia,你就會得到這個條目的英文版本。像是描述蒲公英的第一句話,就還蠻適合當標題的。有時候我偷懶就會這樣做。(
Taraxacum is a large genus of flowering plants in the family Asteraceae, which consists of species commonly known as dandelions.
類別的話,主要有分成底下幾種:
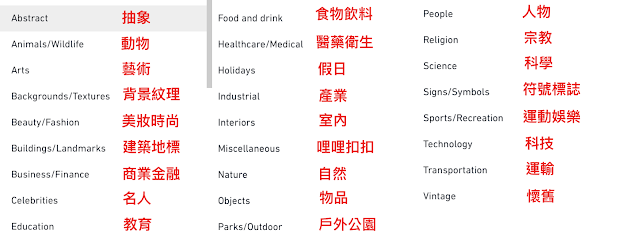 |
| 圖五:照片分類說明 |
基本上應該很好理解,就一個蘿蔔一個坑。有些照片你可能會覺得有好幾個類別都可以選擇。那就隨便選一個吧!( Ps: 如果你在 IPad 上用 Shutterstock Contributor 的 App 選類別的話,可以選兩個唷!不過我覺得好像沒什麼差別 ) 有幾點特別要說的是:像是「藝術」類,不是你覺得你的照片很藝術就選這一類,藝術類指的是那種藝術創作,畫作或是雕塑的照片。當然,這一類的照片你很可能就會被要求提交授權書,即便是你自己的創作也是一樣。另外,我們有時候會做一些故意失焦的模糊照片,譬如說餐廳或賣場的朦朧照片。這時候你必須選擇「抽象」類別。如果你選其他類別的話,會被以「照片失焦」的理由退回而無法通過審圖喔!
關鍵字是上傳圖片最重要的部分。如果你的母語不是英語的話,或者是不擅長英文的話,常常會在選擇關鍵字的時候感覺到困窘。到底該寫哪些字才可以湊滿 50 個呢?是說如果湊不滿也沒關係,至少 7 個就可以了。可是,太少的關鍵字會影響到你的照片被找到的機會。所以還是多多益善吧!但是記住千萬不要用垃圾關鍵字海或是欺騙的行為。所謂欺騙的行為就像是,明明是 A 地的海灘名勝,卻順便打上 B 地或是 C 地的地名為關鍵字之類。這樣會讓你的圖庫在顧客的心目中大大扣分唷!接下來,我們詳細說一下怎麼豐富你的關鍵字吧!依照上面的圖片《 上傳圖片步驟四 》當中,右上角是我們可以直接手動逐一輸入關鍵字的地方。但是要你想 50 個也太折騰人了。所以底下有一個 Keyword Suggestions 關鍵字建議,Shutterstock 會依照你點選欲編輯的圖片,提供給你十幾個關鍵字。你可以點擊需要的關鍵字,他會直接加到上方的欄位。通常這樣子做,我們就會有十來個關鍵字了。像是圖中,我點選編輯的照片是一個杯子放在木頭桌上。Keyword Suggestions 就提供了像是:「 cup, wooden, drink, ... 」之類系統認為有相關的關鍵字。這是一個很好用的功能。可是關鍵字似乎還是太少了。沒關係,系統還有一個我覺得很好用的 Keyword Suggestion Tool ( 破英文救星!!! ) 提供給大家參考相似的圖片的關鍵字有哪些。
一樣用那個杯子的圖片為例。我們點選在畫面右下角的一個超連結 Keyword suggestion tool 。點下去之後你會進到底下這個畫面。然後先輸入幾個跟你照片有關的關鍵字。這邊因為是杯子放在木頭桌上,所以我就打上:「cup,wooden,table。」按下搜尋列右邊的 Search 看看有沒有類似的圖片可以參考。搜尋之後,我們會發現在 Shutterstock 圖庫中已經有很多其他人拍的類似圖片。隨便選三個你覺得類似的照片,然後點下 Get Keyword,看看類似的圖片大家都用什麼關鍵字。
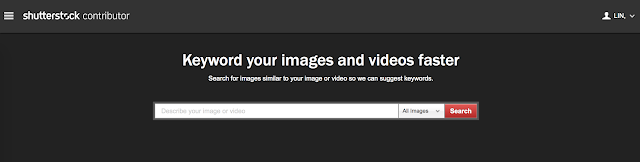 |
| 圖六:Keyword Suggestion Tool 介面 |
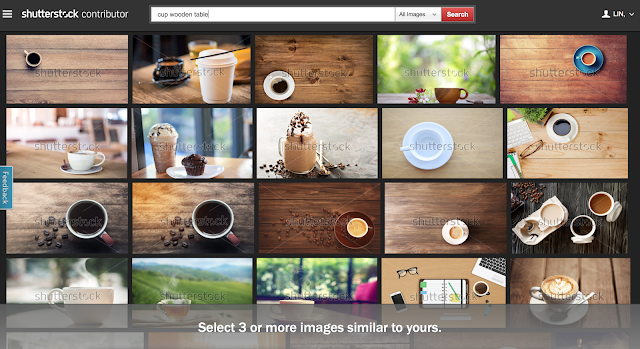 |
| 圖七:輸入幾個關鍵字,查看是否有類似的圖片 |
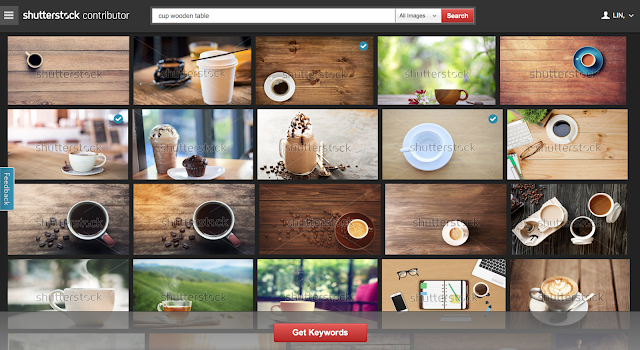 |
| 圖八:選取你覺得類似的圖片至少三個,然後點 Get Keyword 看看大家都用什麼關鍵字 |
點下 Get Keyword 之後,會出現兩個欄位。上面套藍色底的是系統預選的關鍵字,下面灰色底的是其他人也用了這些關鍵字但是系統沒有預選進來,通常可以在這一欄選到不少原本自己沒有想到的字。雖然系統有預選的關鍵字,但是不見得每個適合你自己的圖片,你必須自己再手動挑選一下。直接在套藍色底的關鍵字把不要的字點一下,就可以把它移到下面那欄灰色底的字。最後底下來有一個 Show a few more diverse keyword 這是一些可能比較冷僻的關鍵字,你可以自己斟酌看看要不要使用。同樣的如果灰色的關鍵字有你需要的字,就直接在上面點一下,他就會跳到上面套藍色底的那一欄。
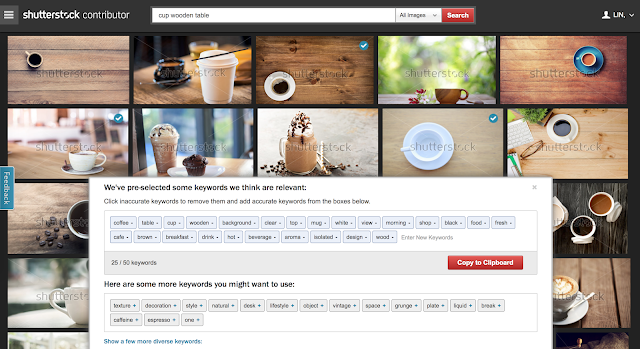 |
| 圖九:系統預選的關鍵字和其他人也有使用的關鍵字 |
假設在上圖中,所有的灰色字我們都需要。我們只要把全部灰色的字點一點,就會像是下圖全部都跑到上面套藍色底這欄。最後我們只需要按下 Copy to Clipboard,他就會自動複製這些字。然後再用 Ctrl+V 貼到我們一開始說明在《 圖四:上傳照片步驟四 》中的右上角,手動填寫關鍵字的那個欄位中。這樣一來,我們就完成了這張照片的關鍵字填寫了。
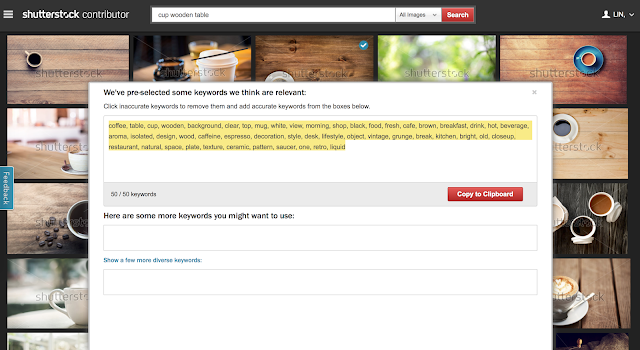 |
| 圖十:點下 Copy to Clipboard 複製所需關鍵字 |
完成關鍵字之後,如果沒有其他授權書問題的話,其實我們就完成了一張要上傳圖庫照片的編輯。然後就勇敢的按下《 圖四:上傳照片步驟四 》中右下角大大的紅色的 Submit 按鍵和審圖人員搏鬥吧!(笑) 通常照片不要模糊不要噪點太多不要把顏色調得太過火,都會安心的過關。現在審圖已經沒有像那些圖庫前輩在部落格裡面說的那麼機車了。好了,希望這樣落落長的一篇文章能夠幫助新手投稿人認識整個上傳照片編寫關鍵字的流程。
------------------------------
如果你還不了解什麼是 Shutterstock 圖庫的話,可以參考我這篇簡介:
[ 圖庫經營 ] Shutterstock 微利圖庫賣照片賺錢 - 前言篇:什麼是 Shutterstock
關於註冊的步驟,可以參考我這篇文章:


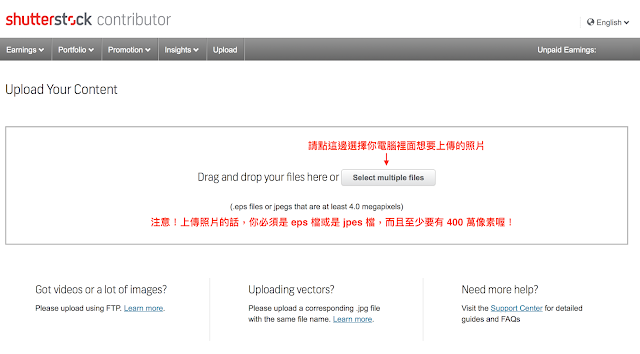
沒有留言:
張貼留言
有什麼話想告訴我嗎?歡迎在此留言喔!